Zapier is an online automation product that connects apps and services. You can connect two or more apps to automate repetitive tasks without coding or relying on developers to build the integration.
1. First, you need to install the latest version. To do this, go to the Zapier website via this link.
Create a new account or log into an existing account.
2. Connect your inwise account will be done using an API key – here’s an explanation of where to find it.
General
Setting up an automated process in Zapier is based on triggers and actions.
This means that you define a specific event in one system (Trigger) that will cause an action or a set of actions to be performed in another system (Actions).
Get started
To create a new process, click “MAKE A ZAP” (1).
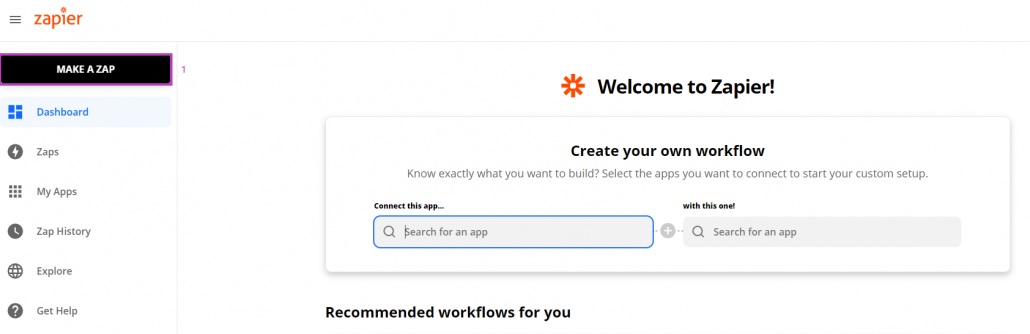
Sync contacts from Google Sheets to inwise.
- First, add a trigger:
Choose your trigger app – Google Sheets. The Zap will be triggered by an event that occurs in this app.
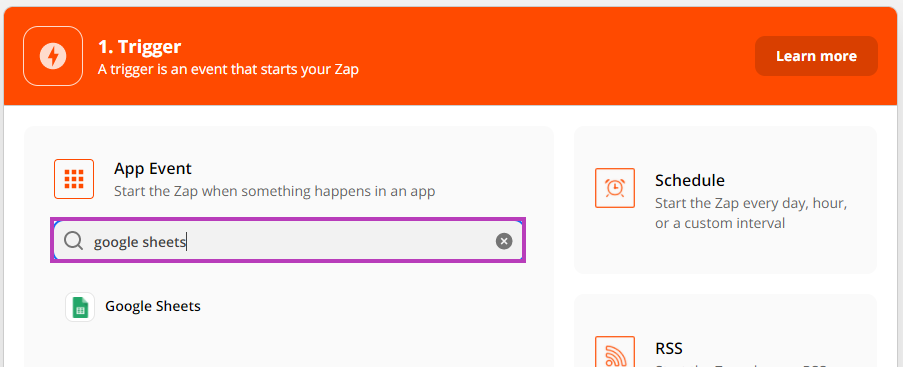
Select your trigger event – “New or Updated Contact”. This will be the event that occurs in the selected app that triggers the Zap.
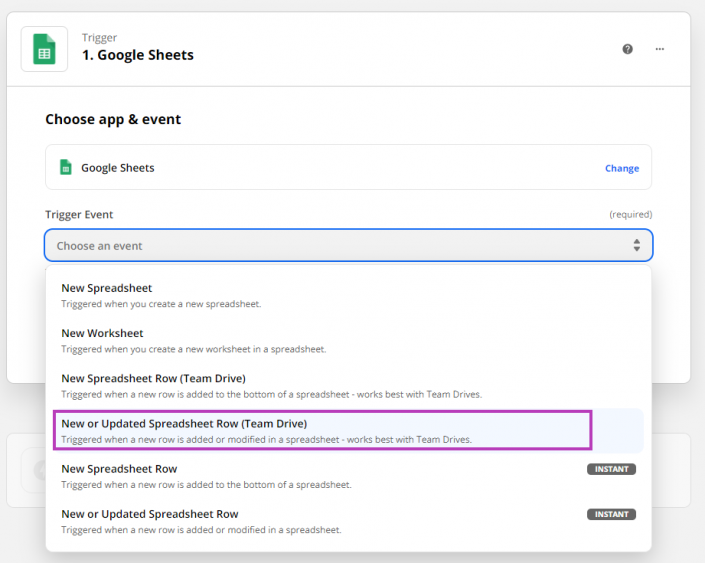
Select your Google account Set up your trigger (1).
Select the relevant file (2).
And select the information fields – Columns (3).
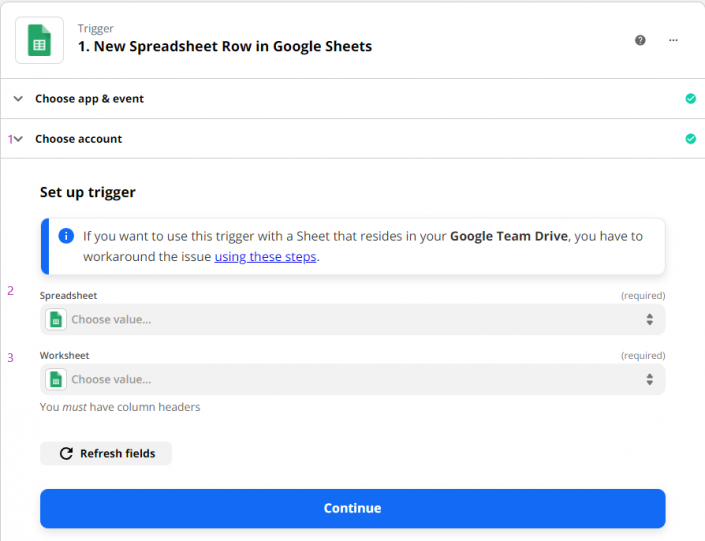
Test your trigger: test your trigger to see if it pulls in the right data.
When your trigger is set up successfully, a green checkmark icon will appear in the top left of the step. - Next, add an action – integrate to inwise
Choose your action app – inwise. The Zap will perform an action in inwise when it is triggered.
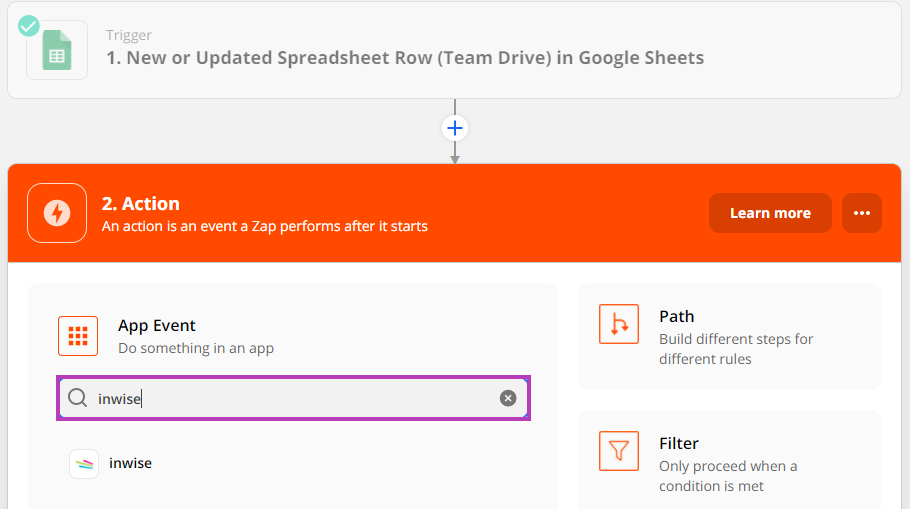
Select your action event – “Add/Update Subscriber”. This will be the event that the Zap performs in the selected app when it is triggered.
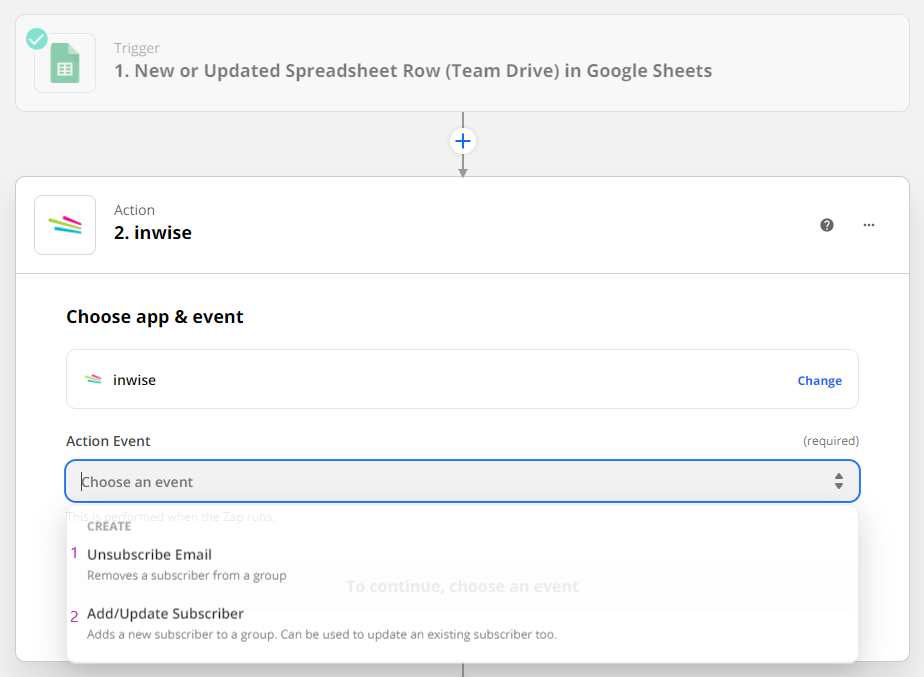
Select your inwise account with user name and password.
Select the key field (1) – Email
Select the contact group which you want to update (2).
You can select more fields (3) that update in your inwise account (enter the field number as displayed in your inwise account: Field1, Field2). Explanation about fields in inwise system
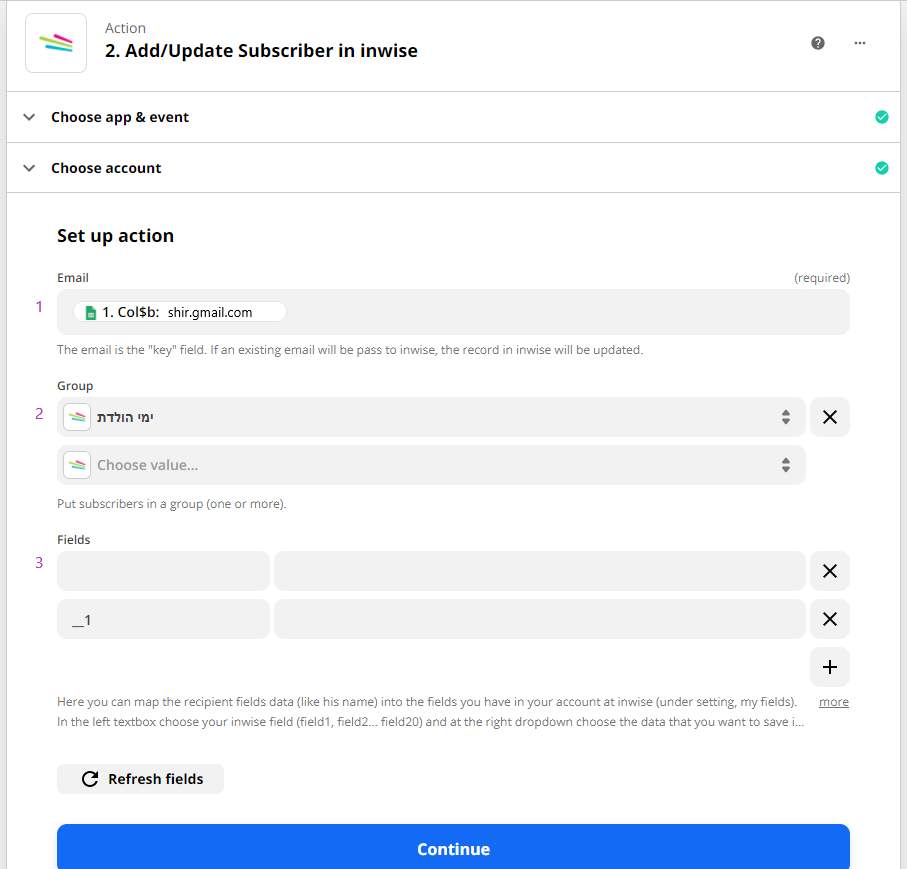
Test your action: test your action to see if it’s working as expected.
When your action is set up successfully, a green checkmark icon will appear in the top left of the step.
Next, give your Zap a name so you can easily identify it on your dashboard. Finally, turn on your Zap, in the upper right, click to toggle the switch ON
Once your Zap is turned on, Zapier will update the new contact from google sheets into inwise.